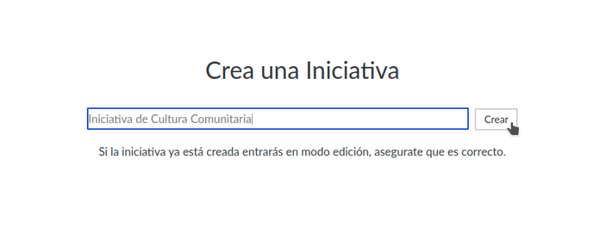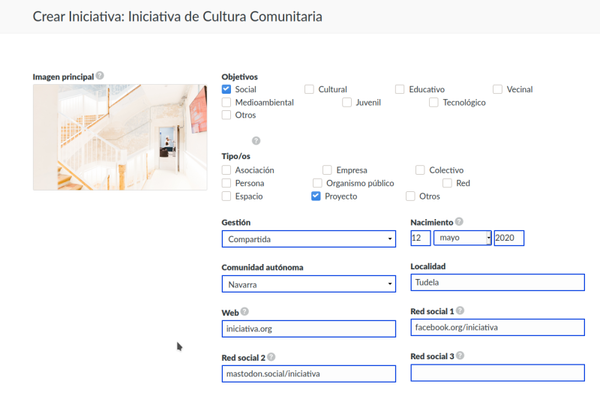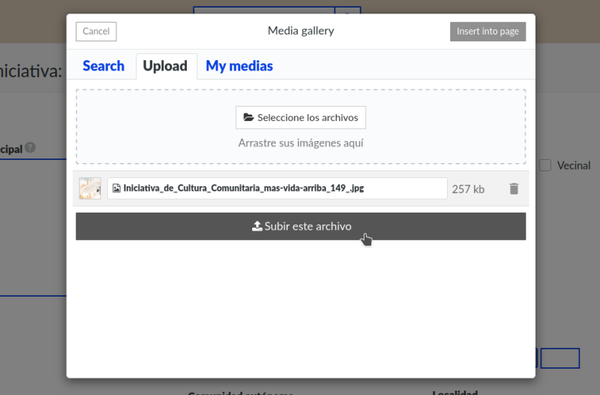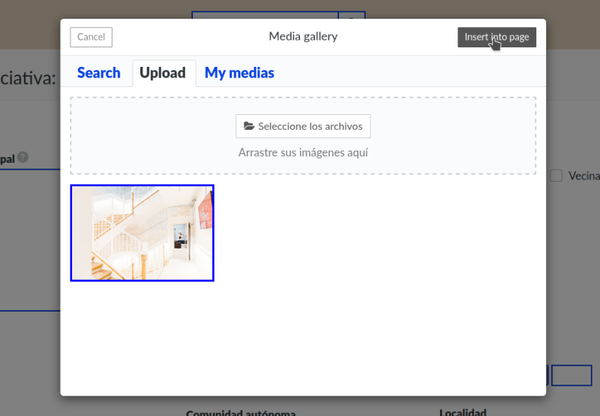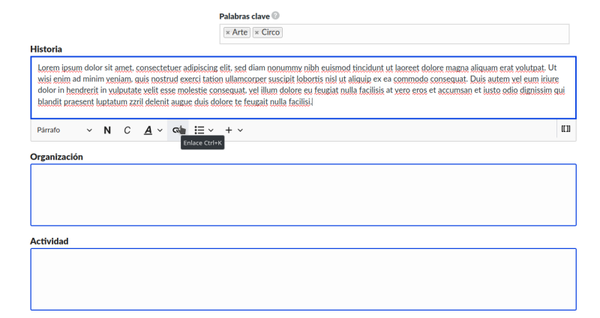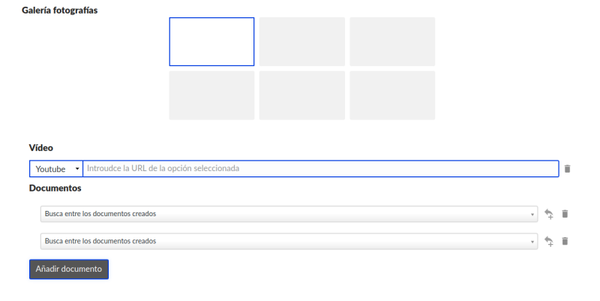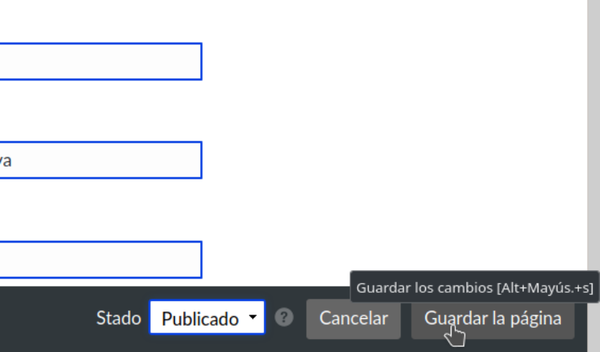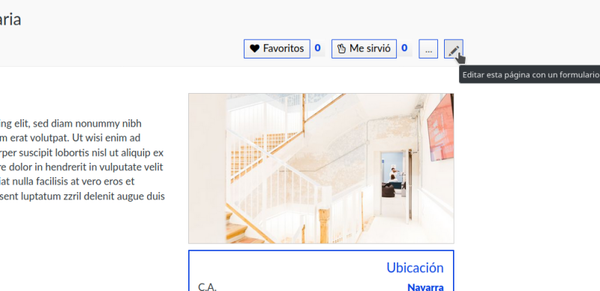Ayuda creación de iniciativas
En la parte inferior de la página principal encontraremos los enlaces para la creación de iniciativas “Cuenta tu iniciativa”
El primer paso será poner el nombre de la iniciativa, este ya no se podrá modificar por lo que nos aseguraremos de que esté bien escrito.
Si la iniciativa ya se ha creado entraremos a editar la creada con anterioridad.
Comenzamos a rellenar los campos seleccionables, algunos de ellos son obligatorios. En Objetivos y Tipos podemos elegir varios.
Para añadir la imagen principal pulsamos sobre su marco y accedemos a una ventana en la que podremos revisar entre las fotografías cargadas con anterioridad o cargar una nueva.
Esta deberá ser en formato horizontal y una resolución recomendada de 500px a 1000px en su lado largo.
Una vez cargada, la seleccionamos y pulsamos en el botón superior derecho para insertar en la página.
Se han definido tres campos básicos, Historia, Organización y Actividad con la finalidad de estandarizar algo el contenido.
En estos campo podremos realizar modificaciones de estilo en el texto. Si nombramos otra iniciativa o página de la plataforma podemos enlazarla.
El comienzo del campo Actividad es la frase que aparecerá como resumen en el buscador de iniciativas.
Si queremos podemos crear más campos para organizar la definición de la iniciativa, pulsamos sobre el botón de “Añadir apartado” y nos aparecerán dos campos en los que introducir el título y el texto.
Al final del formulario encontramos campos para introducir información complementaria como Galería de fotografías y vídeos.
En cualquier momento podemos guardar la iniciativa bien como borrador o como publicada.
Si la guardamos como borrador podremos encontrarla en el apartado de aportaciones en nuestro perfil personal.
Si la guardamos como publicada ya aparecerá en el explorador de iniciativas y ¡Ya tendríamos creada la iniciativa!
Para volver a editar la iniciativa tendremos que pulsar sobre el icono con el lápiz para volver al formulario.
En la parte inferior de la página de cada iniciativa encontramos dos campos “Documentos” y “Referencias”
En el campo “Referencias” aparecerá automáticamente un enlace a cada página que nos haya nombrado enlazándonos.
En el campo “Documentos” encontramos la utilidad principal de la plataforma, compartir documentos sobre nuestros aprendizajes.
Estos aparecen en el explorador de documentos y para relacionarlos con la iniciativa que los ha generado, los tendremos que enlazar desde el formulario de la iniciativa.
Una vez creado el documento volvemos al formulario y pulsamos sobre “Añadir documento” para seleccionar el documento creado.